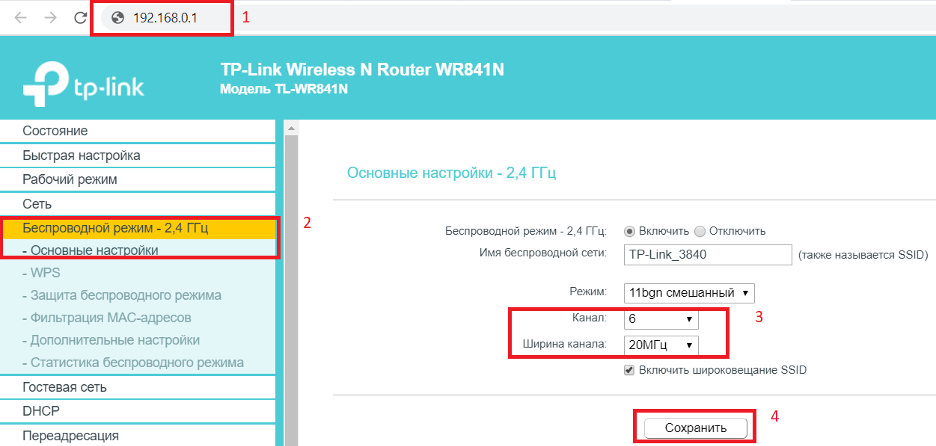Инструкция по проверке скорости подключения к интернету
Маршрутизаторы обладают аппаратными возможностями, позволяющими получить высокую скорость подключения к интернету. Несмотря на это в силу разных причин вы можете столкнуться с проблемами пониженной скорости. Данная инструкция поможет понять, с чем именно связаны эти проблемы. Мы должны будем определить, на каких устройствах возникают проблемы, а также на каком из сегментов данная проблема находится (по WiFi, на кабеле от роутера, на кабеле провайдера даже без роутера).
Если по ходу выполнения у вас возникают вопросы по конкретному пункту или вы что-то не понимаете – вы можете в режиме реального времени написать нам в онлайн-чат, который «всплывает» справа на нашем сайте.
Пожалуйста, записывайте значения всех измерений при выполнении инструкции, они могут потребоваться в дальнейшем.
После выполнения инструкции вы получите следующие данные:
1) скорость при проверке напрямую кабелем провайдера вообще без роутера.
2) скорость, когда компьютер подключен через роутер, но по кабелю
3) скорость при подключении на 5ГГц
4) скорость соединения в состоянии Беспроводной сети 5ГГц (Рисунок 4).
5) скорость при подключении на 2.4ГГц
6) скорость соединения в состоянии Беспроводной сети 2.4ГГц (Рисунок 4).
ШАГ 1. Если ваш роутер и компьютер (телефон/планшет) поддерживают сеть 5ГГц.
Все роутеры, которые называются «Archer», поддерживают 5ГГц. Если имена Wi-Fi сетей 2.4ГГц и 5ГГц одинаковые, то они также могут быть видны как одна сеть (это значит, что включена функция Smart Connect).
Рисунок 1.
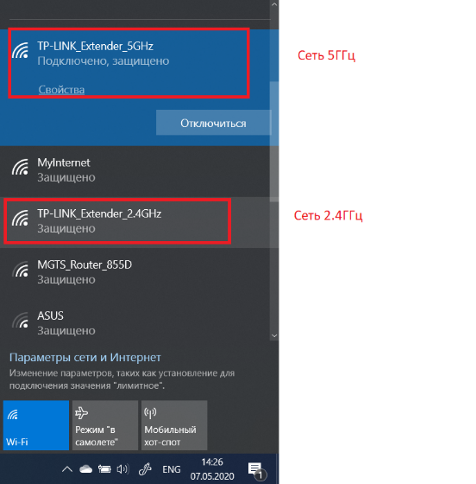
а) Отключите все устройства от роутера, проводные и беспроводные. Это могут быть телефоны, планшеты, компьютеры, телевизоры, умные колонки и прочее.
б) Подключите компьютер или другое современное устройство к роутеру на 5ГГц. Помните, что все остальные устройства должны быть от роутера отключены. Измерьте скорость на сайте https://www.speedtest.net/ Если скорость соответствует тарифной – перейдите к шагу 2. Если нет – запишите значения скорости, которые вы получили и следуйте инструкции дальше.
в) Проверьте, на какой скорости компьютер или другое устройство подключено к роутеру.
Если это компьютер, то для Windows 10: нажмите правой кнопкой на значок Wi-Fi сети справа внизу, возле часов, и выберите «открыть параметры сети и интернет» (рис.2), затем «настройка параметров адаптера» (рис.3). Далее двойной клик по значку Wi-Fi сети, обычно он называется «Беспроводная сеть» (рис.4). См. рисунки ниже
Для Windows 7 нажмите правой кнопкой на значок Wi-Fi сети справа внизу, возле часов и выберите «центр управления сетями и общим доступом», затем слева «изменение параметров адаптера». Далее двойной клик по значку Wi-Fi сети, обычно он называется «Беспроводная сеть».
Рисунок 2
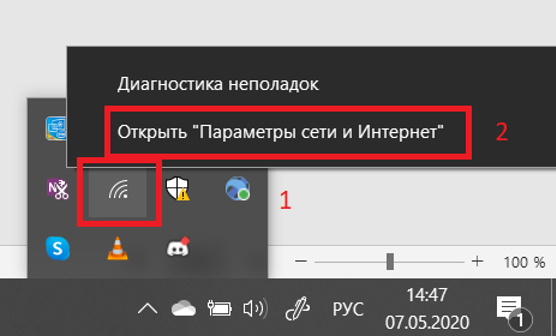 Рисунок 3
Рисунок 3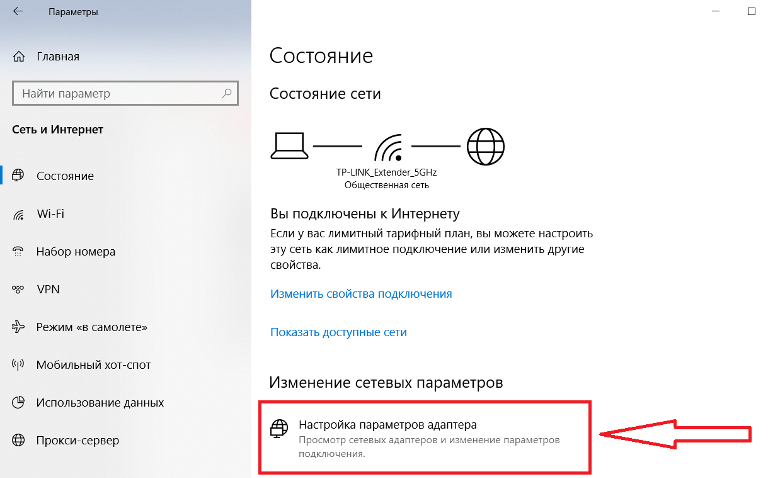
Рисунок 4
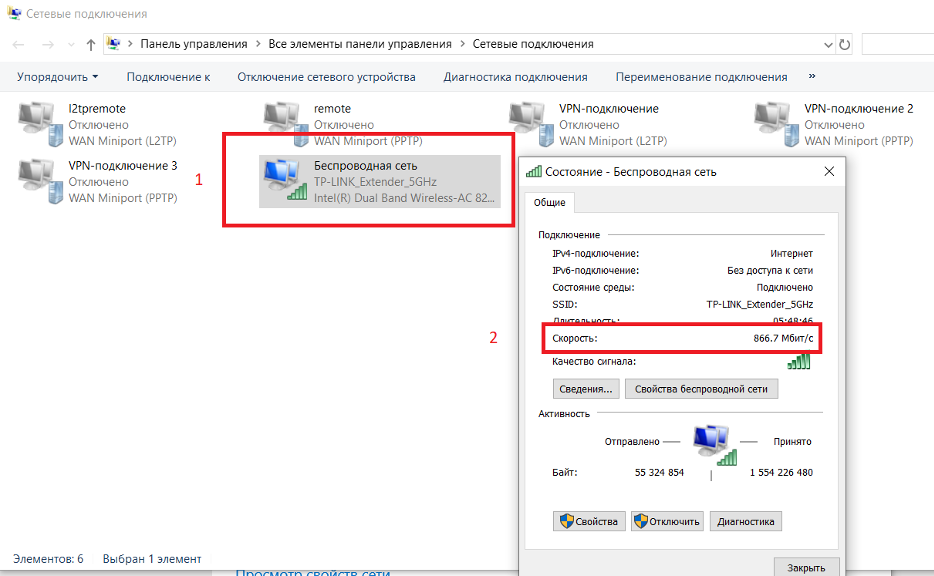
На смартфонах android скорость тоже можно посмотреть, но для разных производителей меню может отличаться – вы можете найти описание для своего смартфона в интернете или уточнить его у производителя. Запишите, какая скорость отображается.
Если разделить данную скорость на 2, Вы получите максимальную теоретически возможную скорость для вашего устройства. Для примера на скриншоте это 866/2 = 433 Мбит/сек. Отнимите еще около 20% это будет максимальная скорость для вашего устройства. В данном случае около 350 Мбит/сек. Если при измерении на https://www.speedtest.net/ вы получаете примерно такую скорость, значит все в порядке, учитывайте, что:
Скорость на скриншоте зависит от Wi-Fi стандарта вашего устройства (компьютера, телефона и т.п.), а также роутера. Параметры роутера указаны на нашем сайте в разделе «характеристики». Параметры компьютера, телефона и т.п. вы можете узнать на сайте производителя этого устройства.
Рисунок 5
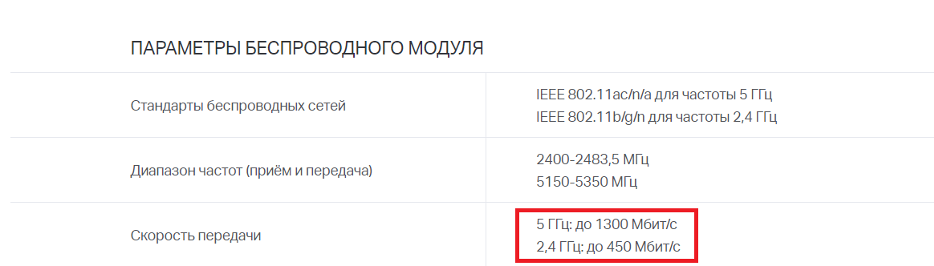
Если вы видите на https://www.speedtest.net/ скорость значительно ниже, измерьте скорость на разных устройствах(телефонах, компьютерах и.т.п), если она низкая на всех устройствах, то необходима проверка по кабелю. Перейдите к Шагу 3.
ШАГ 2. Проверка скорости на частоте 2.4ГГц.
Для данного диапазона свойственно то, что вокруг очень много сетей, работающих на этой частоте, а также есть много устаревших устройств, которые работают в этом диапазоне. В целом это значительно менее скоростной диапазон. Если ваш роутер и конечные устройства поддерживают 5ГГц – используйте эту частоту.
Для проверки скорости на 2.4ГГц сделайте все аналогично Шагу 1, только подключитесь не к 5ГГц, а к 2.4 ГГц. После проверки: Запишите полученную скорость. Запишите, какая скорость отображается в состоянии беспроводной сети.
ШАГ 3. Проверка скорости по кабелю
а) Отключите все устройства от роутера, проводные и беспроводные. Это могут быть телефоны, планшеты, компьютеры, телевизоры, умные колонки и прочее.
б) Если у вас есть компьютер, который вы можете подключить к роутеру кабелем – сделайте это (Если нет – перейдите к шагу 4). Не забудьте отключиться от сети Wi-Fi, чтобы на нем было только кабельное подключение. На компьютере должны быть отключены все закачки, торренты и прочее. Запустите браузер и измерьте скорость на сайте https://www.speedtest.net/
Проверьте скорость несколько раз, убедитесь, что она постоянна, а не меняется очень сильно при каждом измерении. Запишите полученную скорость
в) Если скорость не соответствует вашему тарифу – подключите компьютер БЕЗ роутера напрямую кабелем вашего провайдера. Проверьте скорость, если она не соответствует тарифу или интернет без роутера не работает – свяжитесь с вашим провайдером (оператором связи) для настройки и диагностики скорости. После проверки скорости с провайдером. Запишите полученную скорость.
ШАГ 4. Итог.
Вы провели ряд тестов, у вас выписаны необходимые данные диагностики, теперь нужно понять, что в каждой ситуации делать.
То, что вы выписали:
1) скорость при проверке напрямую кабелем провайдера вообще без роутера.
2) скорость, когда компьютер подключен через роутер, но по кабелю
3) скорость при подключении на 5ГГц
4) скорость соединения в состоянии Беспроводной сети 5ГГц (Рисунок 4).
5) скорость при подключении на 2.4ГГц
6) скорость соединения в состоянии Беспроводной сети 2.4ГГц (Рисунок 4).
а) Скорость плохая при подключении кабеля провайдера напрямую, без роутера.
Вам необходимо связаться с вашим интернет-провайдером (оператором связи) и решать этот вопрос, поскольку в таком случае проблема явно не в роутере – пока линия не будет исправна, роутер не сможет выдать нормальную скорость
б) Скорость хорошая и соответствует тарифу при подключении кабеля провайдера напрямую, без роутера, но плохая при подключении компьютера к роутеру кабелем (Пункт 3 инструкции).
В данном случае попробуйте заменить кабель, который соединяет компьютер с роутером т.к. это может говорить о его повреждении. Если ситуация не изменится – сообщите нам о проведенной диагностике по адресу Этот адрес электронной почты защищён от спам-ботов. У вас должен быть включен JavaScript для просмотра.
В письме укажите модель вашего роутера, опишите проблему и укажите результаты диагностики, которые вы выписали.
в) Скорость хорошая и соответствует тарифу при подключении по кабелю к роутеру, но плохая при подключении к 5ГГц.
Выполните рекомендации из приложения ниже. Если они не помогают, то:
Сообщите нам о проведенной диагностике по адресу Этот адрес электронной почты защищён от спам-ботов. У вас должен быть включен JavaScript для просмотра.
В письме укажите модель вашего роутера, опишите проблему и укажите результаты диагностики, которые вы выписали.
г) Скорость хорошая на 5ГГц, но плохая на 2.4ГГц. Если приведенная выше инструкция вам не помогла, то по всей видимости эфир Wi-Fi слишком загружен на 2.4ГГц там, где вы находитесь. А также возможно некоторые устройства подключаются к сети на устаревшем Wi-Fi стандарте и мешают работать всем остальным устройствам. В данном случае необходимо выполнить инструкции из приложения ниже и по максимуму использовать частоту 5ГГц.
д) Ваш роутер не поддерживает 5ГГц, при этом скорость хорошая при подключении кабелем к роутеру, а по Wi-Fi 2.4ГГц скорость плохая. Если действия из инструкции вам не помогли, то по всей видимости эфир Wi-Fi слишком загружен на 2.4ГГц там, где вы находитесь. А также возможно некоторые устройства подключаются к сети на устаревшем Wi-Fi стандарте и мешают работать всем остальным устройствам. В данном случае необходимо выполнить инструкции из приложения ниже и задуматься об «апгрейде» вашей домашней сети и приобретении роутера с поддержкой 5ГГц.
е) Скорость плохая по WI-FI на всех устройствах, по кабелю проверить скорость нет возможности.
Проверка по кабелю крайне важна т.к. без нее невозможно выявить на 100% в чем именно проблема, если не помогают настройки из приложения ниже – нужно для проверки по кабелю взять ноутбук у друзей/знакомых/соседей/на работе и проверить с его помощью или роутер подключить в другом месте к другому провайдеру(также у знакомых или на работе).
ПРИЛОЖЕНИЕ.
Настройки сети 5ГГц и 2.4ГГц.
Можно попробовать настройками повлиять на работу сети 5ГГц.
Для этого необходимо зайти в настройки роутера по адресу http://192.168.0.1
ⓘ Не получается войти в веб-интерфейс управления? Перейдите сюда.
Заводские имя и пароль для входа admin и admin
Если вы их меняли – введите ваши данные.
После входа, зайдите в раздел «дополнительная настройка» -> «беспроводной режим» -> «Настройки беспроводного режима».
Веб-страница роутера может выглядеть по-другому. В таком случае путь будет: «беспроводной режим» -> «основные настройки»
Установите для 5ГГц канал 36, ширину канала 20MHz. Пробуйте разную ширину канала и разные каналы.
Установите для 2.4ГГц канал 6, ширину канала 20Mhz. При 20MHz скорость может быть не выше 70 Мбит/сек, но при этом помех значительно меньше. Пробуйте 20Mhz и 40Mhz с каналами 1, 6, 11
Рисунок 6
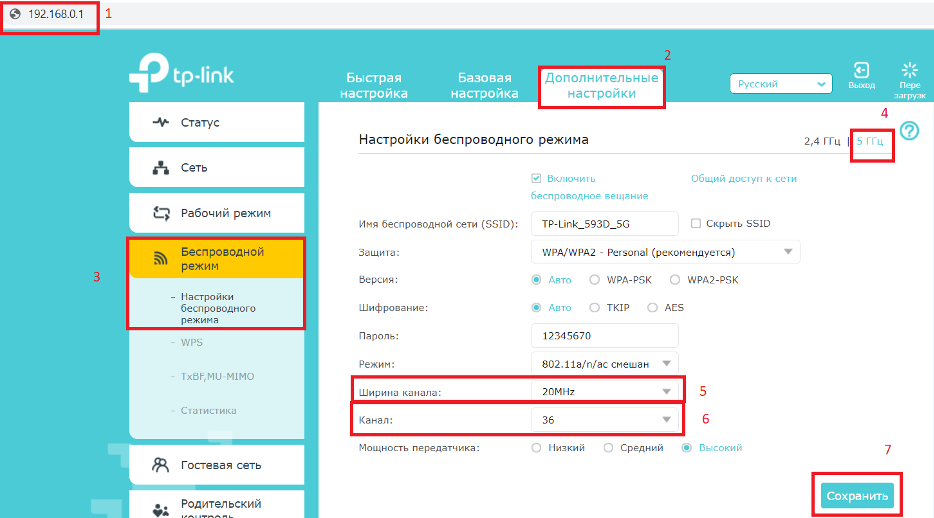
Рисунок 7
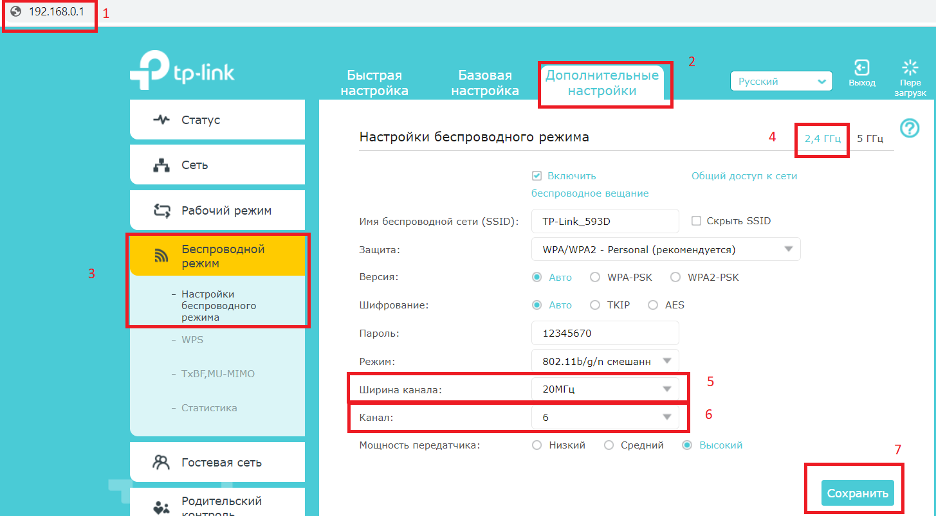 Рисунок 8
Рисунок 8